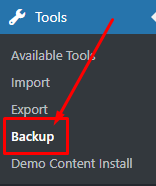In our guide, we will show you step by step instructions on how to install our WordPress theme for beginners. Below you will find will cover two ways to install a WordPress theme.
If Puer files are downloaded from your Themeforest account, you can start an installation using WordPress administration panel. Once you’ve logged in to your administration panel go to Appearance > Themes. Depending on your version of WordPress, you’ll see Add New or two other tabs: Manage Themes and Install Themes.
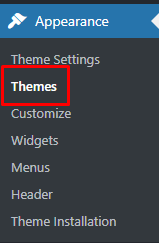
Follow steps below to install the theme:
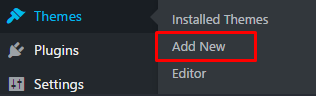
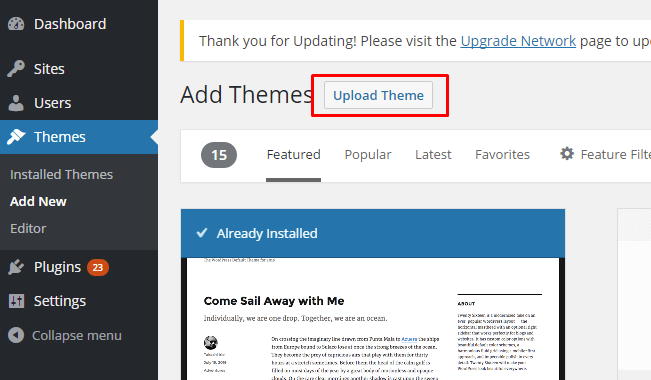
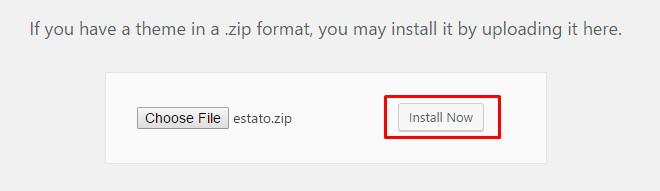
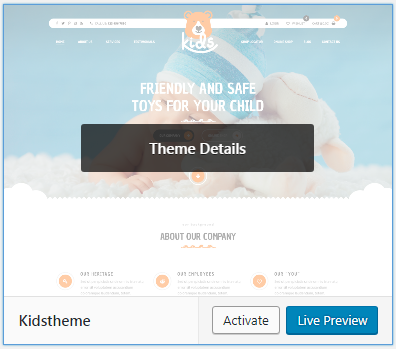
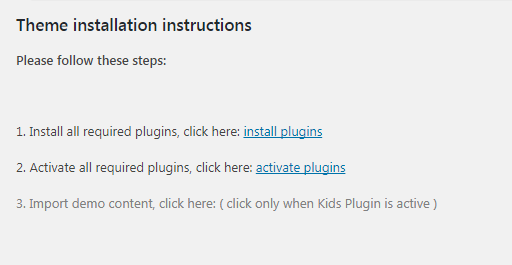
Note
Common Install Error: Are You Sure You Want To Do This?
If you get the following question message when installing Puertheme.zip file via WordPress, it means that you have an upload file size limit. Install the theme via FTP or call your hosting company and ask them to increase the limit.
To install Puer WP via FTP, follow steps below:
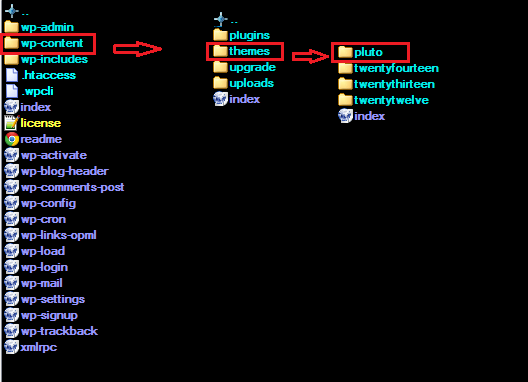
Learn more:
Some functionalities of the Puer Theme are available because of plugins we used to create it. Once Puer is activated in your WordPress admin panel you should see notification about bundled plugins we recommend to install – they are included in Puer package – so you don’t have to do anything more than click install and activate.
Unyson is a framework for WordPress that facilitates development of a theme. This framework was created from the ground up by the team behind ThemeFuse from the desire to empower developers to build outstanding WordPress themes fast and easy. This documentation is heavily modified by createIT to ensure all custom extensions are well documented.
Note
This documentation assumes you have a working knowledge of WordPress. If you haven’t, please start by reading WordPress Documentation.
Minimum Requirements
Installation
Unyson is part of Puer plugin that should be activated to be able to use the fully use this theme.
After plugin will be activated you will notice the Unyson entry in the sidebar:
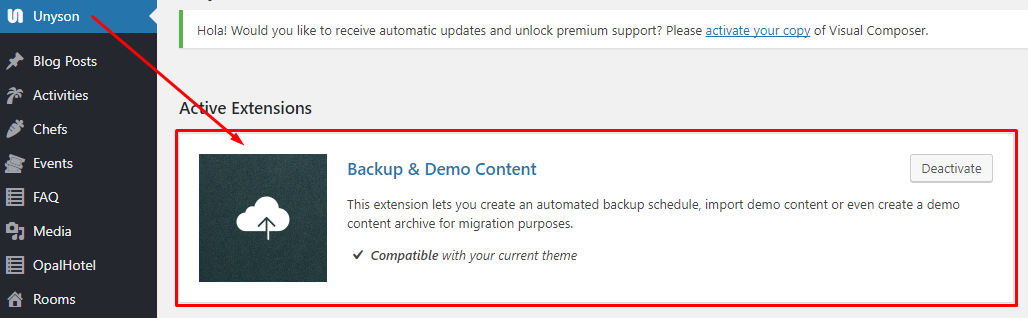
License
The licenses for most software are designed to take away your freedom to share and change it. By contrast, the GNU General Public License is intended to guarantee your freedom to share and change free software. Unyson inherits the General Public License (GPL) from WordPress.
On the Unysone page you’ll see a list of avaliable extensions separated in two sections:
Active Extensions - Extensions that should be activate to be able to fully use Puer WP theme functionality.
Available Extensions - Extensions not yet downloaded or activated.
Note
We recommend to not activate any of the extensions that are not part of the list above. They may be not compatible with the theme and could create unexpected issues.
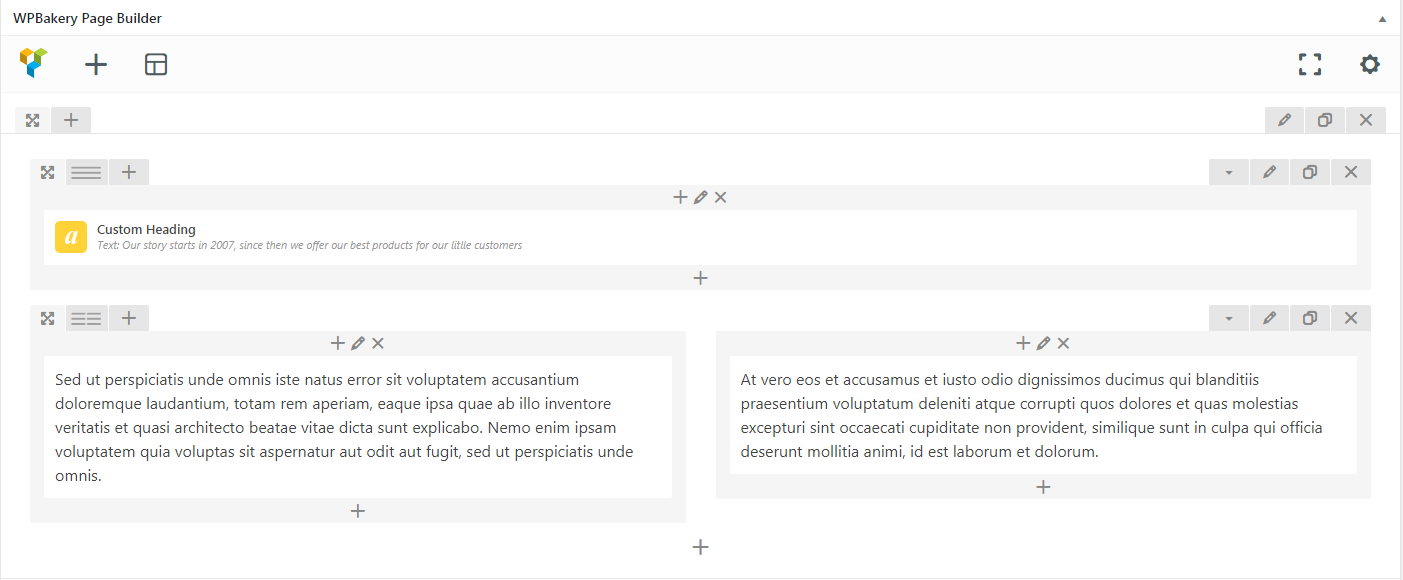
Simply drag and drop elements to build your page content. We prepared components which will help you determine main structure of the webpage – easily set up backgrounds, colors and styles for whole sections as well as lots of various smaller components which you can freely put wherever you want.
Note
As the VC plugin used with Puer WP Theme is part of a bundle, that mean that theme author has a license and only he/she can download latest versions of VC and include it in the theme. You as a theme user may use Visual Composer free of charge while you use the theme that came with VC (because you have a license for that theme).
Learn more:
For more information about Visual Composer, please check articles below:
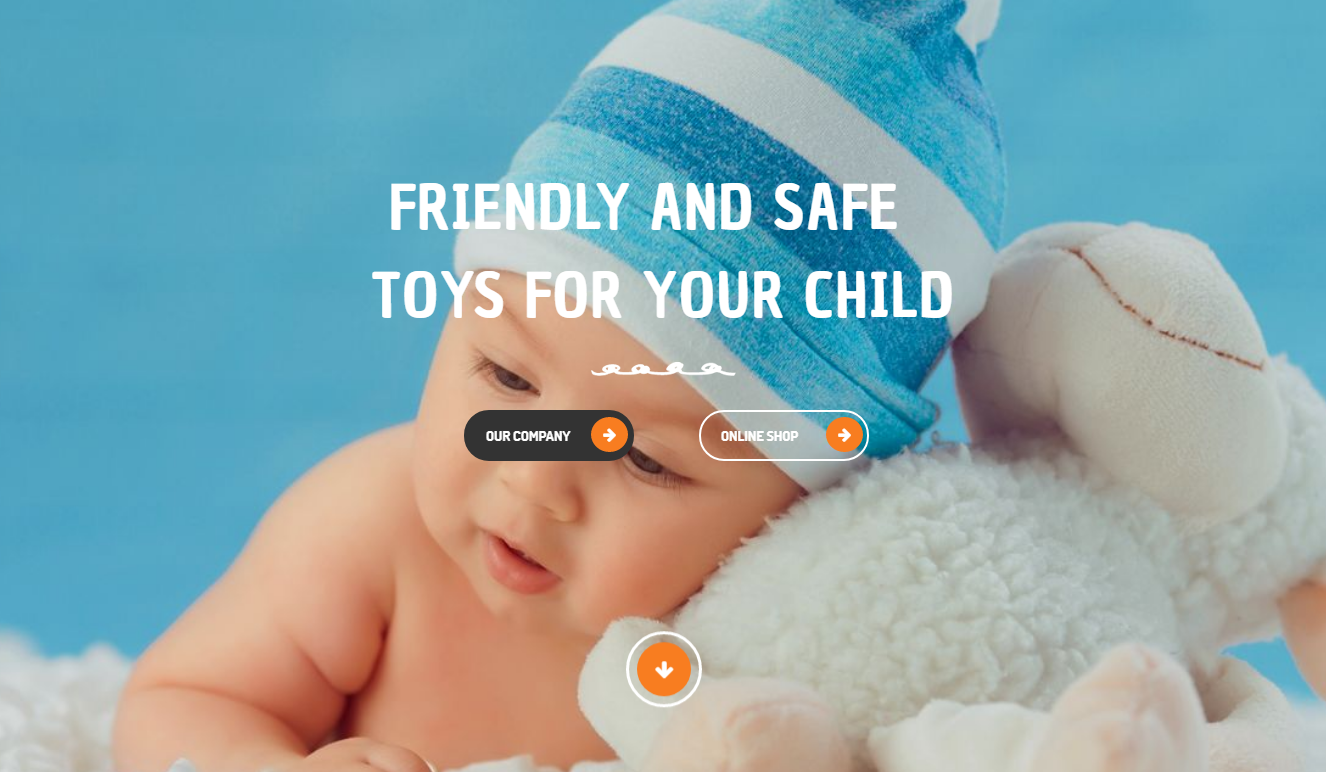
How to activate the plugin
Revolution Slider is included in Puer WP package – so you don’t have to do anything more than click install and activate as you do with other plugins.
If you are new user of the revolution Slider plugin or you just want to check some of it functionality feel free to check Revolution Slider Documentation created by the authors of this plugin.
Common questions:
Contact forms in Puer WP are created with the use of Contact Form 7 Plugin. Below you will find information how to recreate Contact forms used in our theme by adding the correct markup for the Form section of this plugin.
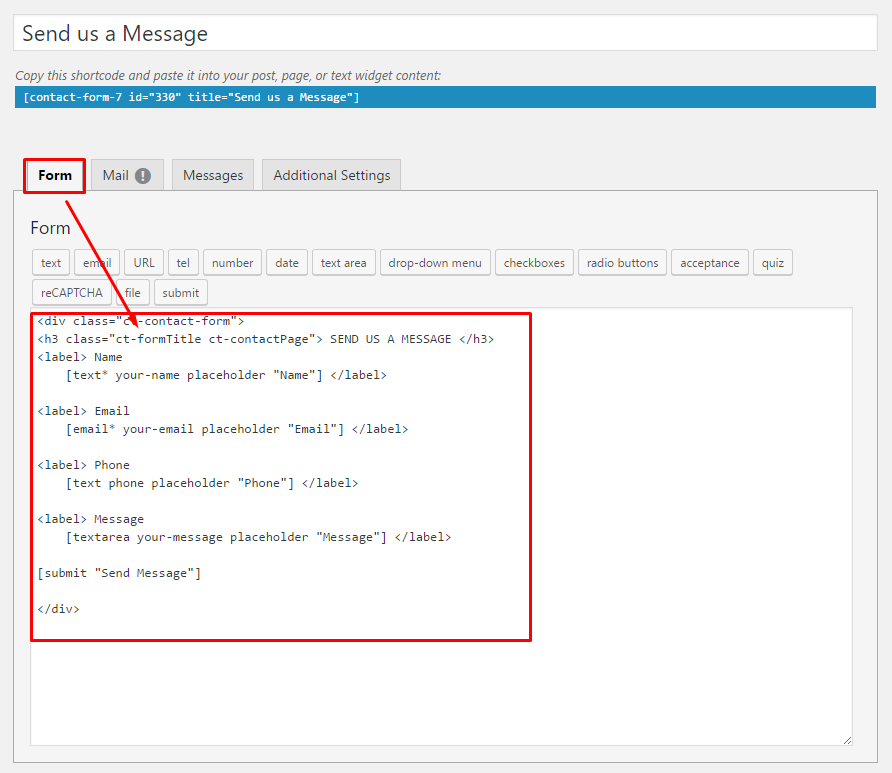
If you never before used this plugin I suggest you to check Getting Started with ContactForm 7.
Premium-quality smart plugin for Instagram to embed Instagram profile easily and quickly to your website.
Learn more:
Warning
WooCommerce Variation Swatches or WooCommerce Wishlist Plugin can’t be activate without having working version of WooCommerce plugin in the theme. This plugins will not work and may also create unexpected problems for the theme.
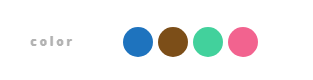
Variation Swatches for WooCommerce plugin provides users with better looking variations of variable products and help select style for attribute as color, image or label. WooCommerce Variation Swatches allow to present product colors, sizes, styles and anything else in the better way which is not support by basic WooCommerce plugin.
Learn more:
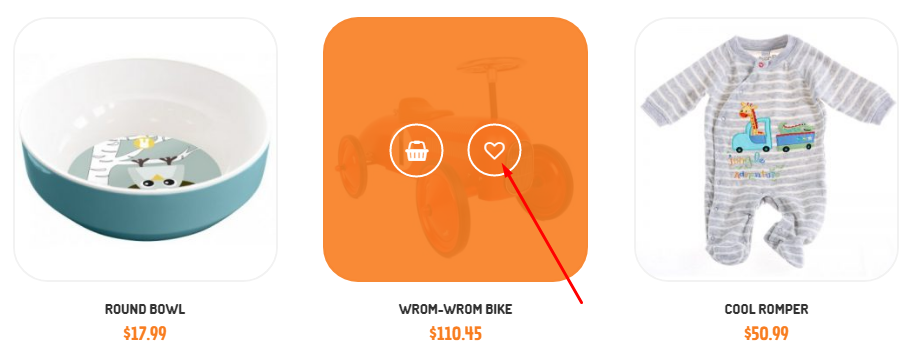
The Wishlist functionality is handled by a free plugin called: WooCommerce Wishlist Plugin by TemplateInvaders
Learn more:
Note
To be able to use theme content installation and backup functionality make sure to activate Backup & Demo Content Unyson’s extension.
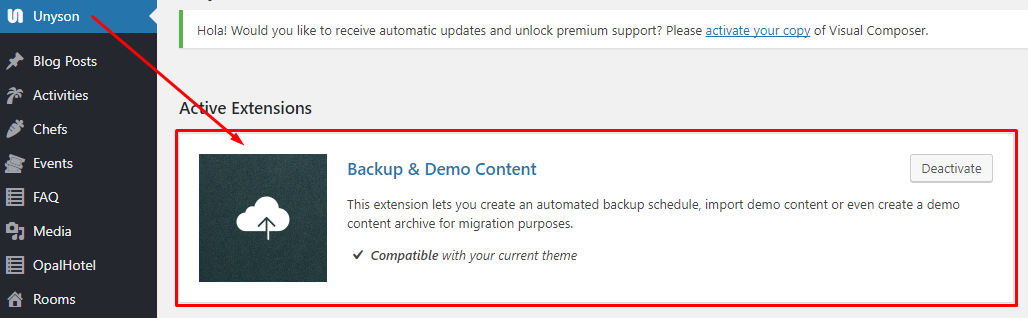
The fastest and easiest way to import our demo content is to use Theme Options Demo Content Installer. It will import all pages and posts, sample slider, widgets, theme options, assigned pages, and more.
Step 1 – navigate to Tools where after activating the Unyson extansion Demo Content Install option will be available
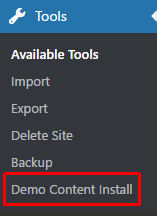
Step 2 – choose import option you want to use from avaliable options
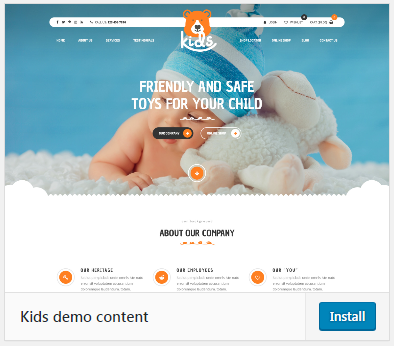
Step 3 - To be able to continue you need to agree to this term.
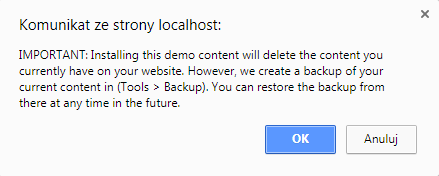
Step 4 – Wait until the content will be installed
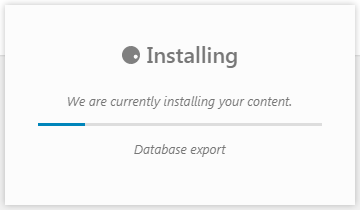
Importing can take a few minutes. Please be patient and wait for it to complete. Once it will be loading, you will see message with indicating progress.
We recommend this approach on a newly installed WordPress. It will replace the content you currently have on your website. However, we create a backup of your current content in (Tools > Backup). You can restore the backup from there at any time in the future.